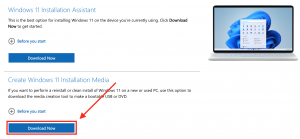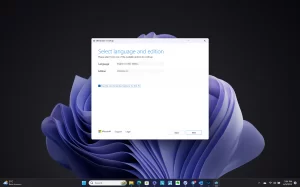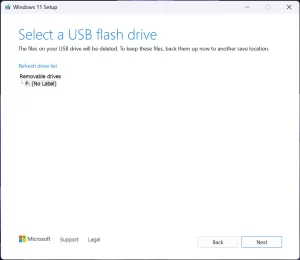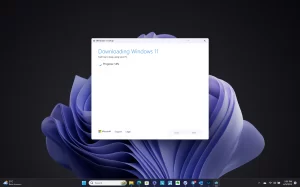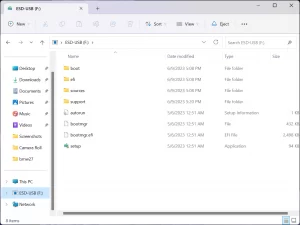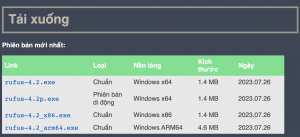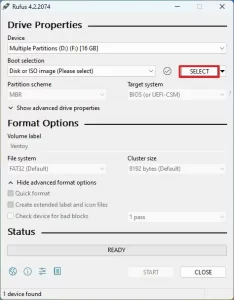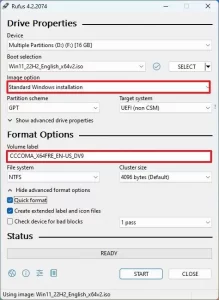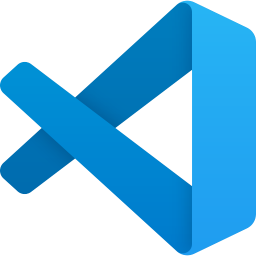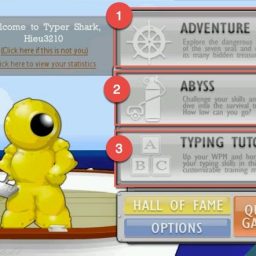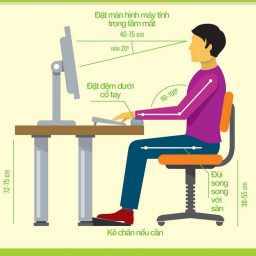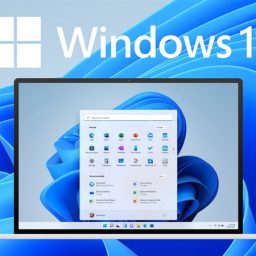Trong một bài viết trước đây TBit đã hướng dẫn mọi người cách tải về hệ điều hành Windows 11 chính thức từ trang chủ của Micorosoft. Bài viết này, TBit sẽ hướng dẫn các bạn tạo USB đơn giản và nhanh chóng. Hãy chuẩn bị một USB có dung lượng từ khoảng 8GB trở lên (tùy thuộc bộ cài đặt Windows 11) và thực hiện theo 1 trong 2 cách dưới đây.
1. Tạo bộ cài Windows 11 bằng Media Creation Tool
Để tạo USB cài Windows 11 theo cách này hãy truy cập vào website chính thức của Microsoft, rồi chọn Download Now ngay ở mục “Create Windows 11 Installation Media“.
Từ website này bạn cũng có thể tải về Windows 11 Installation Assistant (công cụ tải về và cài đặt Windows 11 trực tiếp dành cho các máy tính chạy hệ điều hành Windows) hoặc tải về file .ISO của hệ điều hành ISO để có thể sử dụng cho cách thứ 2 phía dưới.
Sau khi tải được Media Creation Tool, bạn mở phần mềm này lên sau đó chọn ngôn ngữ và phiên bản hệ điều hành Windows 11 mà bạn muốn rồi nhấn Next.
Hãy cắm USB và chọn mục USB flash drive rồi chọn đúng ổ đĩa USB trên cửa số công cụ. Chú ý nếu phần mềm chưa nhận USB thì thử format lại USB theo định dạng NTFS.
Tiếp theo bạn hãy pha một cốc trà hoặc cà phê trong lúc đợi cho công cụ Media Creation Tool tải trực tiếp hệ điều hành Windows 11 và thiết lập bộ cài đặt lên USB của bạn.
Quá trình tạo USB cài đặt Windows 11 theo cách này mất khoảng 15-20 phút tùy thuộc tốc độ máy tính và tốc độ kết nối Internet của bạn. Sau khi thành công, USB của bạn giờ đã trở thành bộ cài Windows 11.
2. Tạo USB cài Windows 11 bằng Rufus
Rufus là phần mềm rất quen thuộc với anh em kỹ thuật vì nó quá phổ biến và đặc biệt hữu dụng trong việc tạo USB cài đặt Windows. Rufus còn là công cụ giúp cài đặt Windows lên những phần cứng không được hỗ trợ.
Để sử dụng phần mềm này, hãy download phiên bản mới nhất từ trang chủ bằng cách bấm nút Download dưới đây.
Bạn có thể chọn tải về bản cài đặt (phiên bản trên cùng) hoặc bản portable (đuôi p) để chạy trực tiếp không cần cài đặt.
Sau khi tải về, bạn chạy công cụ Rufus lên và chọn đúng ổ đĩa USB cần tạo bộ cài Windows 11. Sau đó, hãy chọn SELECT và chọn file .ISO của bộ cài đặt Windows 11 mà bạn đã tải về trước đó.
Chú ý rằng Rufus cũng hỗ trợ tải trực tiếp hệ điều hành Windows bằng tùy chọn DOWNLOAD trong cửa số trên nhưng TBit khuyến nghị bạn tải riêng file .ISO từ trang chủ của Microsoft trước khi dùng phần mềm này.
Với hầu hết các máy tính hiện nay, ở mục Partition scheme và Target system bạn chọn tương ứng là GPT và UEFI (non CSM). Tuy nhiên, với một số các máy tính cũ trước đây dùng BIOS và phân vùng MBR bạn hãy lựa chọn các tùy chọn này một cách phù hợp.
Tại mục Image option chọn Standard Windows installation và đặt tên ổ đĩa USB cài đặt trong mục Volume label. Các tùy chọn khác, bạn hãy để các tùy chọn mặc định rồi nhấn START để quá trình tạo USB cài đặt Windows 11 bắt đầu.
Cuối cùng thì chờ Rufus tự động tạo bộ cài Windows 11 trên ổ đĩa USB của bạn. Rufus đặc biệt có thể bỏ qua các yêu cầu hệ thống đối với những máy tính không hỗ trợ Windows 11 và đơn giản các bước cài đặt, bỏ qua bước đăng nhập tài khoản Microsoft… Rufus được cho là mạnh mẽ hơn công cụ Media Creation Tool của Microsoft.
Chúc mọi người tạo USB cài đặt Windows 11 thành công!
5