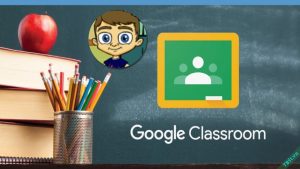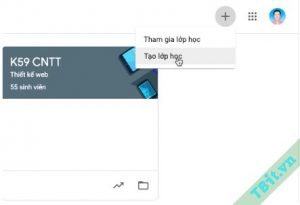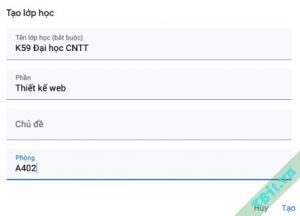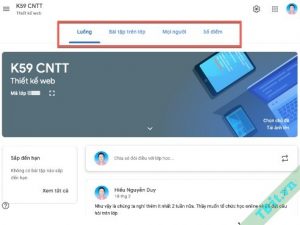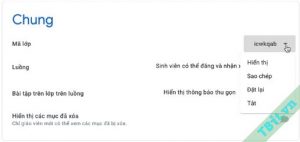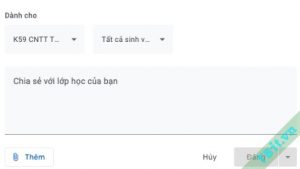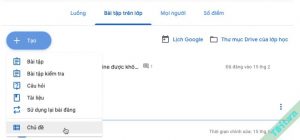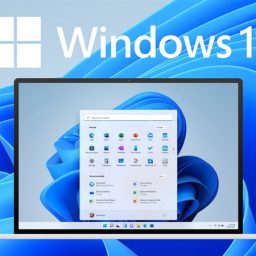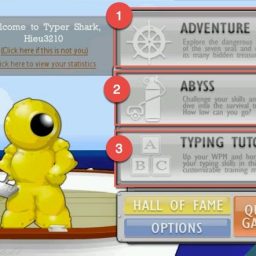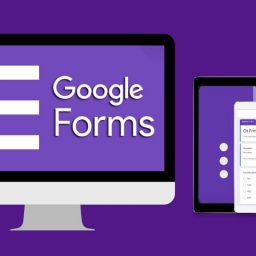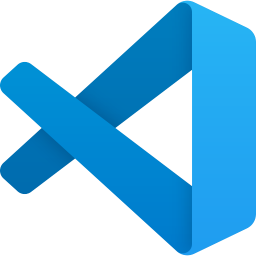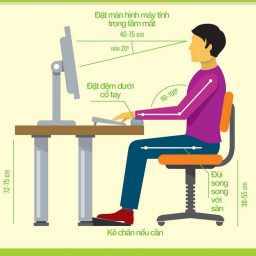Google Classroom (sau đây gọi là Classroom) là hệ thống hỗ trợ học tập được phát triển và cung cấp miễn phí bởi Google.
Classroom giúp giáo viên tạo ra một môi trường học tập trực tuyến để có thể kết hợp với lớp học vật lý hoặc học hoàn toàn online khi kết hợp với các công cụ trực tuyến khác như: Skype, Zoom, Google Meet,…
Classroom cung cấp các tính năng chủ yếu sau: Quản lý tài nguyên học tập; Kiểm tra, đánh giá; Thông báo, thảo luận; Quản lý người dùng,…
HƯỚNG DẪN CHO GIÁO VIÊN
Để sử dụng Classroom, giáo viên cần có tài khoản Google (GMAIL hoặc mail cơ quan). Giáo viên nên đăng nhập tài khoản của mình trên trình duyệt (Chrome, CocCoc,…) khi dùng trên máy tính hoặc thêm tài khoản của mình trong phần Cài đặt (Settings) khi dùng điện thoại trước khi sử dụng Classroom.
- Với máy tính, truy cập: https://classroom.google.com/
- Với điện thoại, tải Google Classroom (Lớp học) trên kho ứng dụng:
- iPhone/iPad: Tải trên App Store
- Android: Tải trên Play Store
Khi quản lý lớp học, tạo bài giảng, tài liệu,… giáo viên nên thao tác với máy tính. Hướng dẫn dưới đây thực hiện đối với máy tính. Sử dụng điện thoại tính năng tương tự nhưng không thuận tiện bằng.
Classroom hỗ trợ tiếng Việt hoàn toàn. Vì vậy, hướng dẫn dưới đây giáo viên và học viên thực hiện đối với tiếng Việt. Khuyến khích giáo viên và học viên chuyển sang tiếng Việt trong tuỳ chọn tài khoản Google trên trình duyệt hoặc điện thoại của mình. Đối với các ngôn ngữ khác, thao tác thực hiện tương tự.
Tạo lớp học
Sau khi truy cập Classroom, muốn tạo lớp chúng ta nhấn nút dấu ‘+’ phía góc phải-trên và chọn ‘Tạo lớp học’.
Khi xuất hiện thông báo, nhấn chọn xác nhận và nhấn nút “Tiếp tục”.
Xuất hiện cửa sổ điền thông tin lớp học:
Các thông tin cần điền như sau:
- Tên lớp học: tên của lớp học.
- Phần: tên học phần (tên môn học).
- Chủ đề: có thể để trống hoặc dùng để gom nhóm các lớp.
- Phòng: phòng học vật lý của lớp học (nếu có).
Giao diện chung của lớp học
Sau khi tạo lớp học, giáo viên sẽ là người quản lý mọi mặt của lớp học từ các thiết lập, quản lý thành viên, quản lý tài nguyên học tập, cho điểm học viên…
Sau khi vào một lớp học, chúng ta có thanh chọn phía trên gồm 4 mục:
- Luồng: nơi để trao đổi, thảo luận.
- Bài tập trên lớp: nơi giáo viên cung cấp các tài nguyên học tập (giáo trình, bài giảng, công cụ, phần mềm, bài kiểm tra,…).
- Mọi người: nơi quản lý giáo viên và học viên trong lớp.
- Số điểm: nơi quản lý điểm cho các bài kiểm tra.
Quản lý thành viên
Giáo viên có thể mời học viên vào lớp bằng 2 cách: mời bằng email hoặc cung cấp mã lớp để học viên từ tham gia.
Mời học viên bằng email
- Bước 1: Chọn mục “Mọi người”.
- Bước 2: Nhấn chọn nút “Mời học viên”.
- Bước 3: Điền địa chỉ email của học viên, có thể điền nhiều email 1 lúc.
Chú ý nhập đúng email, vì nếu không học viên sẽ không nhận được email mời. Khi học viên nhận được email mời, cần phải nhấn chọn vào liên kết tham gia lớp học trong email đó.
Chú ý: đôi khi email có thể vào hộp thư spam, học viên cần chú ý mục này.
Tham gia bằng mã lớp
Khi vào lớp học, phía dưới thông tin tên lớp và tên học phần chúng ta thấy mục “Mã lớp”. Hãy cung cấp mã lớp này cho học viên để các em tự tham gia lớp học (gửi bằng SMS, Facebook, Zalo, mail).
Giáo viên cũng có thể đặt lại mã lớp hoặc tắt mã lớp khi đã đủ học viên trong mục “Chung” khi chọn “Cài đặt” (biểu tượng bánh răng phía góc phải-trên).
Trong giao diện “Mọi người”, giáo viên có thể mời thêm giáo viên khác tham gia quản lý lớp cùng mình hoặc xoá học viên vào nhầm sau khi chọn ô kiểm và chọn “Tác vụ / Xoá”.
Thảo luận trong lớp học
Giáo viên và học viên có thể thảo luận trong lớp học bằng cách chọn mục “Luồng” trong giao diện. Sau khi vào mục này, giáo viên nhấn chọn mục nhập văn bản phía trên để viết bài.
Khi đăng bài viết, giáo viên có thể chọn đăng bài viết trong 1 lớp hoặc nhiều lớp bằng cách chọn mục lớp phía dưới chữ “Dành cho”. Giáo viên cũng có thể chọn chia sẻ cho cả lớp hoặc một số học viên nhất định trong mục chọn bên cạnh.
Trong mục “Thêm”, giáo viên có thể đính kèm theo một tài liệu trong Google Drive, liên kết web, tải tệp tin từ máy tính hoặc video của YouTube.
Sau khi hoàn tất nội dung chia sẻ, giáo viên chọn nút “Đăng” để đăng ngay bài viết. Giáo viên cũng có thể chọn nút mũi tên bên cạnh nút này để sử dụng chức năng “Lên lịch biểu” (hẹn thời gian đăng bài) hoặc “Lưu bản nháp” (tạm lưu lại để sau này đăng).
Sau khi giáo viên đăng bài, học viên có thể bình luận (comment) về bài viết nếu giáo viên cho phép học viên sử dụng tính năng này trong lớp học trong phần “Cài đặt”.
Quản lý tài nguyên học tập (*)
Để quản lý tài nguyên học tập, giáo viên chọn mục “Bài tập trên lớp”. Trong mục này, chọn mục “Tạo” để thêm các tài nguyên.
Các lựa chọn như sau:
- Chủ đề: nên chọn tạo các chủ đề đầu tiên, giáo viên có thể tạo các chủ đề theo các nội dung học tập (các chương) hoặc theo phân loại tài nguyên.
- Tài liệu: dùng để cung cấp bài giảng, giáo trình, tài liệu môn học nói chung. Giáo viên cũng có thể đính kèm tệp tin, liên kết web hoặc video trên YouTube.
- Câu hỏi: sử dụng để tạo các câu hỏi nhanh. Có thể dùng để kiểm tra nhưng không khuyến khích vì chỉ tạo được một câu hỏi một lần. Có 2 loại câu hỏi là câu trả lời ngắn (tự luận) hoặc nhiều lựa chọn (trắc nghiệm).
- Bài tập (khuyến khích dùng giao bài tập, kiểm tra): sử dụng để giao bài tập hoặc bài kiểm tra cho học viên. Học viên khi nộp có thể đính kèm theo tệp tin. Giáo viên có thể lựa chọn thang điểm, hạn nộp bài cho phù hợp với nhu cầu.
- Bài tập kiểm tra: chọn mục này Classroom sẽ tự động liên kết với Google Forms (Biểu mẫu) để tạo ra một bài kiểm tra bằng công cụ này. Bài kiểm tra có thể là tự luận, trắc nghiệm hoặc kết hợp cả hai loại. Giáo viên có thể chấm bài kiểm tra bên Google Forms, nhưng cũng có thể quyết định điểm của học viên trong Classroom.
- Sử dụng lại bài đăng: đây là tính năng rất hữu ích của Classroom giúp giáo viên tiết kiệm thời gian. Tính năng này cho phép giáo viên sử dụng lại giáo trình, bài giảng, bài tập, kiểm tra,… của lớp học này cho lớp học khác, lớp khoá trước cho lớp khoá sau.
Dạy học trực tuyến
Như đã trình bày về các chức năng của Google Classroom ở phía trên, chúng ta thấy phần mềm này đáp ứng tốt nhu cầu dạy và học trực tuyến có kết hợp với lớp học vật lý (lớp học thật tại trường). Việc sử dụng phần mềm này sẽ giúp giáo viên chủ động cung cấp tài nguyên học tập cho học viên, tiết kiệm thời gian trong kiểm tra, đánh giá và thảo luận. Việc nghiên cứu tài liệu và làm bài kiểm tra của học viên có thể thực hiện tại nhà dưới sự hướng dẫn của giáo viên.
Để đáp ứng nhu cầu dạy học trực tuyến với sự giúp đỡ của công nghệ hình ảnh (video conference), giáo viên có thể sử dụng các phần mềm chuyên dụng để tạo buổi học rồi chia sẻ liên kết của buổi học vào Classroom và yêu cầu học viên tham gia. Một số phần mềm hỗ trợ lớp học trực tuyến phổ biến:
- Skype: là phần mềm của Microsoft khá nổi tiếng trong hội thoại nhóm. Skype thường được các chuyên gia đánh giá cao về chất lượng cuộc gọi.
- Google Meet: là tính năng mở rộng của Google Hangouts dành cho hội thoại nhóm.
- Zoom (khuyên dùng): hỗ trợ tốt khi số người tham gia lớp học đông, nhưng có hạn chế đối với bản miễn phí là phiên làm việc hết hạn sau 40 phút. Do đó, giáo viên và học viên phải tham gia lại sau khoảng thời gian này.
Khi dạy học trực tuyến, người tham gia có thể điều khiển việc có chia sẻ âm thanh, hình ảnh (qua webcam) hay không. Giáo viên và học viên cũng có thể chia sẻ màn hình của mình cũng như nhắn tin (chat) trong khi thảo luận. Chúng ta cũng có thể ghi hình buổi học để xem lại sau này.
HƯỚNG DẪN CHO HỌC VIÊN
Tham gia lớp học
Học viên có thể tham khảo mục Quản lý học viên bên trên, để tham gia lớp học học viên cần sử dụng ổn định 1 địa chỉ email.
Học viên vào Classroom bằng trình duyệt hoặc điện thoại tương tự như hướng dẫn ở đầu mục 2.
Để tham gia lớp học, học viên nhấn chọn nút dấu ‘+’ ở góc bên phải-trên, chọn “Tham gia lớp học” rồi điền mã lớp học mà giáo viên cung cấp. Nếu giáo viên mời học viên vào lớp bằng email, học viên vào hộp thư của mình để tìm email do Classroom gửi và nhấn vào liên kết để tham gia lớp học.
Học tập, trao đổi và làm bài kiểm tra
Học viên cần vào mục “Bài tập trên lớp”, tìm hiểu các nội dung học tập và thực hiện các yêu cầu của giáo viên.
Học viên cũng có thể thảo luận trong mục “Luồng”, trình bày ý kiến đối với giáo viên và bạn học cùng lớp nếu giáo viên bật tính năng này cho học viên.
Khi có bài tập hoặc bài kiểm tra, học viên cần thực hiện theo yêu cầu của giáo viên và chú ý thời gian nộp bài quy định. Học viên cũng có thể bình luận trong các bài kiểm tra để hỏi chi tiết yêu cầu của giáo viên.
Xem thêm: Hướng dẫn tạo bài kiểm tra bằng Google Forms
Chúc các thầy/cô, các em học viên sức khoẻ và thành công!
4